Main Page: Difference between revisions
| Line 97: | Line 97: | ||
<div style="border: 2px solid black; padding: 20px; text-align: justify;"> | <div style="border: 2px solid black; padding: 20px; text-align: justify;"> | ||
Revision as of 17:41, 9 July 2024
| Table of Contents | |||||
|---|---|---|---|---|---|
| Main Page | Ideation Studio | Design Studio | Project Hub | Build Studio | Go Live |
Introduction
The following sub-sections provide context and overview necessary for understanding and use of this Document.
Project Background
Design and Build Studio System is an AI-Powered end-to-end Software Development Lifecycle (SDLC) platform. It is a whole new way of building customized software because it uses bot and low-code functionalities in building your application and to unlock innovations. It can launch ultrafast scalable, complex, and enterprise-ready applications.
The project can be created by different kinds of users, like managers, developers, and even stakeholders, because the platform offers different options for creating it.
Document Description
This document substantiates the functional specifications for the system to be implemented in this project – namely the functionalities, security and access features, and user interface per identified modules.
This document contains the overview and detailed reports on the following:
- High Level Workflow
- Product Backlog (User Stories)
- Technical Architecture
System Overview
Design and Build Studio System is an AI-Powered end-to-end Software Development Lifecycle (SDLC) platform. It is a whole new way of building customized software for it uses bot and low-code functionalities in building your application and to unlock innovations. It can ultrafast launch a scalable, complex, and enterprise-ready applications.
The project can be created by different kinds of users like managers, developers and even stakeholders for the platform offers different options in creating it.
Platform Overview
The platform has three major systems that consists of the following:
Ideation Studio is where the users can generate their desired platform. Users can interact with Xamantha, an AI advisory of the Xamun Website that assists users in planning the layout of their platform. This will lessen the time the user has to ideate and execute the supposed solution and will serve a convenient approach.
Design Studio is where the selection of SOLUTION with pre-defined modules in creating a project. The selected modules can be customized, and the pages can be personalized. The estimated costs are computed and can be viewed by the user.
Project Hub is the stage where the user can track and monitor the development progress of the BUILD PROJECT. This is also where the collaboration of the team members happens.
Build Studio has the backend and frontend setup for the project. The developers can easily build the application using the low-code interface. It also has the feature of deploying the application in an ultra-fast way and testing it.
Go Live
Getting Started
Welcome to Xamun! This guide will help you get started with our platform, from first visit to successfully signing up. Explore Xamun and make the most of its features. Just follow these steps and you’ll be all set.
To begin your journey with Xamun, you’ll need to create an account. But first, let's walk through the Xamun Landing page.
1. Chat with Xamun AI for Suggestion allows you to engage in a chat session with Xamun AI to get suggestions.
2. Search and Select Solutions allows you to explore and choose from available solutions for your project.
3. Co-Design with Us allows you to schedule a meeting to directly collaborate with us.
4. Sign-Up allows you to create a new account specifically for new users.
5. Sign in allows you to log in using your registered email address and password.
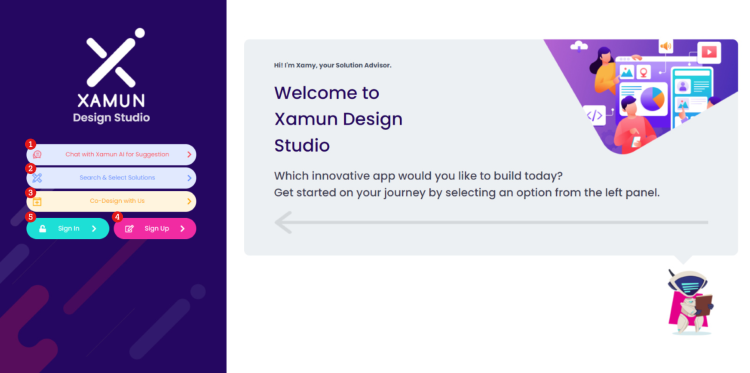
Reference Material
| Feature | Description |
|---|---|
| Chat with Xamun AI for Suggestion | • If clicked, it will redirect to Xamun AI Advisory • Allows users to engage in a chat session with Xamun AI for obtaining suggestions. |
| Search and Select Solution | • On this page, you may select the desired solution that you want to build. |
| Co - Design with Us | • Schedule a meeting with our team if you want to collaborate with us directly. |
| Sign In | • If clicked, it will redirect the user to SIGN IN page. |
| Sign Up | • If clicked, it will redirect the user to SIGN UP page. |
| Category Show All | • Displays all available categories for solutions. • Allows users to categorize their needed solution for easier navigation and selection. |
| Search | • To directly filter your desired solution. |
| View Details | • To show DESIGN PREVIEW • To begin building your desired solution, please click here. This will provide a brief overview of the application. |