Ideation Studio
| Table of Contents | |||||
|---|---|---|---|---|---|
| Getting Started | Ideation Studio | Design Studio | Project Hub | Build Studio | Go Live |
Access to Ideation Studio
Ideation Studio
The Design Studio is where the users can generate their desired platform. Users can interact with Xami, an AI advisory of the Xamun Website that assists users in planning the layout of their platform. This will lessen the time the user has to ideate and execute the supposed solution and will serve a convenient approach. In addition, the cost estimates of the Ideation Studio is similar to the Build Studio, they only differ in functionalities, and it will be discussed accordingly below.
Updated on: 07/11/2024
Generate Ideas with Xami
Xami's AI-powered Ideation Studio helps you generate and refine your ideas for designing your desired platform. This guide will walk you through the steps to request access to the Ideation Studio.
1. In the project hub, click the dropdown next to your registered email and select Ideation Studio.
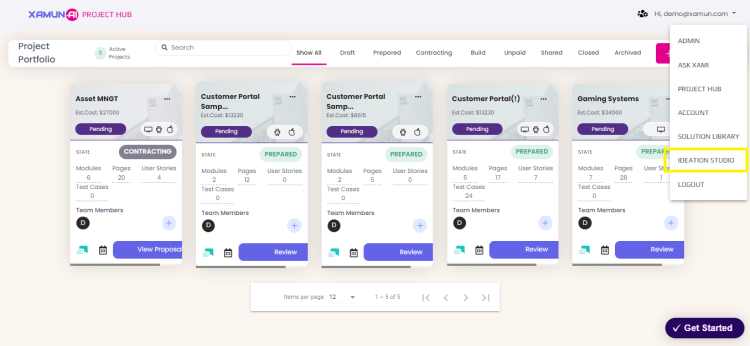
2. Upon entering the Ideation Studio, the Welcome to Xamun Ideation Studio message appears.
3. Complete all necessary information to generate the appropriate potential project by filling in the following fields.
a. Select Role
b. Select Industry
c. Select Purpose
d. Select Technology
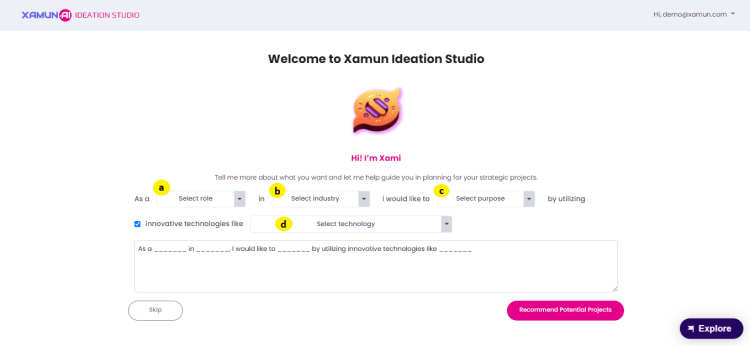
4. After completing the form, click the Recommend Potential Projects button so Xami can proceed to generate suggestions.
Note: Users who prefer not to fill out the form can click the Skip button, allowing them to proceed without completing the form.
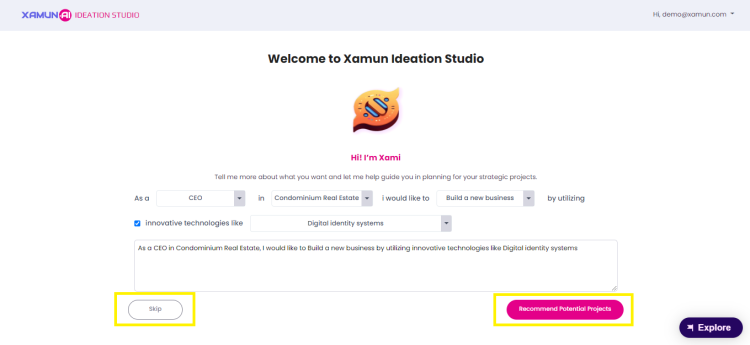
5. Clicking Recommend Potential Projects or Skip will take you to the Xami AI Ideation Studio Project Backlog.
6. Within the Project Backlog, there is a chat box available where you’ll find Xami’s suggestions.
Note: These suggestions are generated by Xami based on the information you entered in the form.
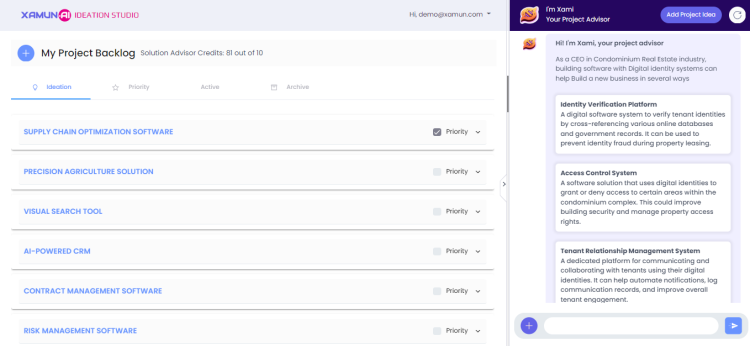
7. When you click on one of Xami’s suggestions, it will automatically be added to your project backlog.
Reference Material
| Feature | Description |
|---|---|
| Select Role | • Select a role that suits your desired project. • Required field |
| Select Industry | • Select which industry you would like to apply your desired project. • Required field |
| Select Purpose | • Select purpose to utilize. • Required field |
| Select Technology | • Select innovative technologies. • Required field |
| Skip | • It will redirect to Project Backlog. • You can add manually or ask AI advisor for your new solution. |
| Recommend Potential Projects | • By clicking this button, Xami will generate a list of strategic projects. |
Updated on: 08/07/2024
Project Backlog
Project Backlogs presents the ideation process with providing users their progress and on-going ideations.
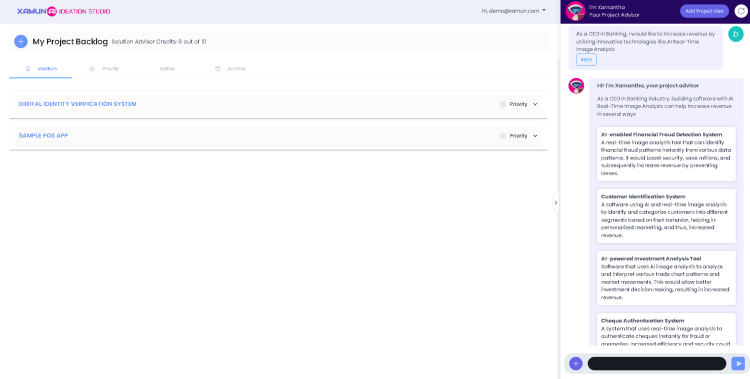
Reference Material
| Feature | Description |
|---|---|
| Add Project (+) Button | • It will let you to choose if the solution will add manually or thru Xamantha AI. |
| Solution Advisor Credits | • Solution credit limit. • Limited to 10 solutions per account. |
The Xamun Project Backlog is where projects are managed and organized. In this guide, you will learn how to navigate, prioritize, and track tasks efficiently to ensure your project's success.
1. Click the dropdown button on the right next to your email.
2. Select ‘Ideation Studio’.
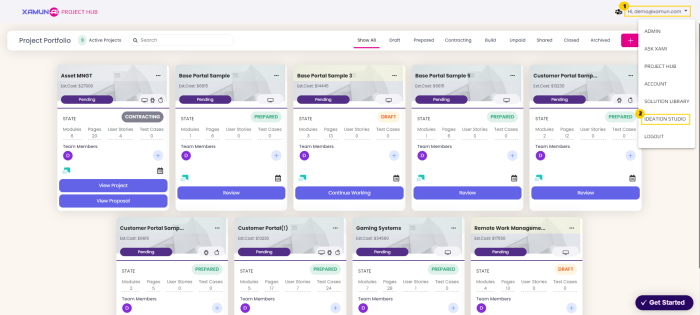
3. You will be taken to the "Welcome to Xamun Ideation Studio" page. If you have existing solutions, click the Skip button.
Note: For additional ideas, you can seek assistance from Xamantha in planning your projects. Fill out the form and click on Recommend Potential Projects when finished.
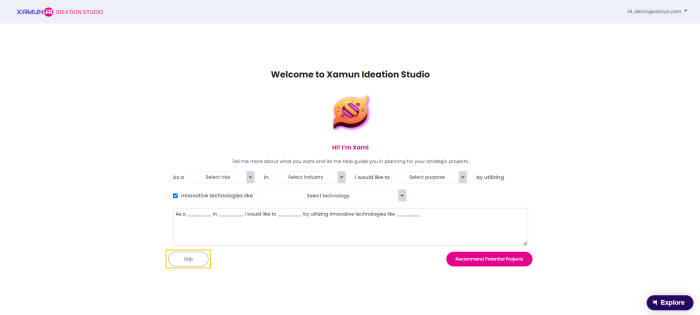
4. You will then be directed to the Project Backlog.
5. The dropdown ▼ next to your registered email is where you can navigate between Xamun’s solutions.
6. Add button
7. Solution Advisor Credits
8. You will find sections such as: Ideation, Priority, Active, and Archive.
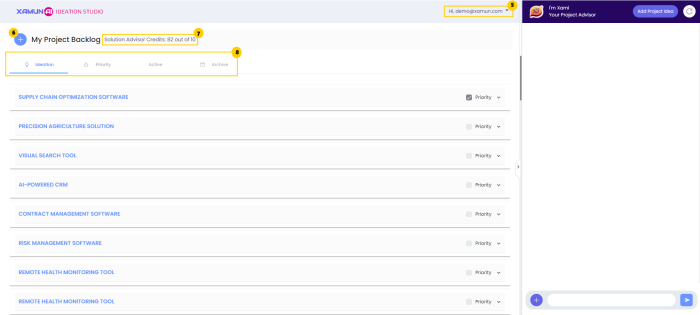
Note: The Ideation section is the default area in the Project Backlog.
Reference Material
| Feature | Description |
|---|---|
| Add Project (+) Button | • It will let you choose if the solution will be added manually or through Xamantha AI. |
| Solution Advisor Credits | • Solution credit limit. • Limited to 10 solutions per account. |
Updated on: 08/19/2024
Ideation
1. To view the project details, click on the project name or the dropdown button beside “Priority”.
2. To display the available modules in the project, click on the down arrow button on the left.
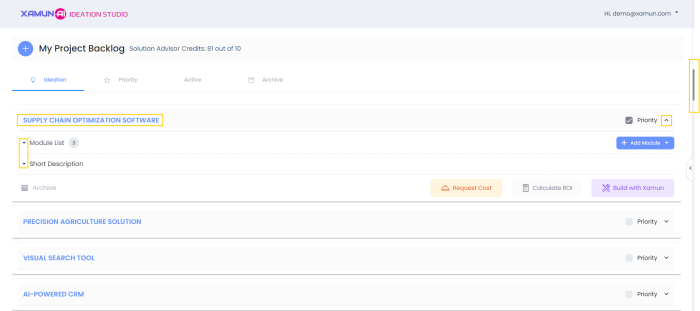
3. To prioritize a project, click the checkbox labeled "Priority." This will help you prioritize important projects, as they will be displayed in the Priority section.
4. Click the ‘Request Cost’ button to get an estimated cost to build your solution.
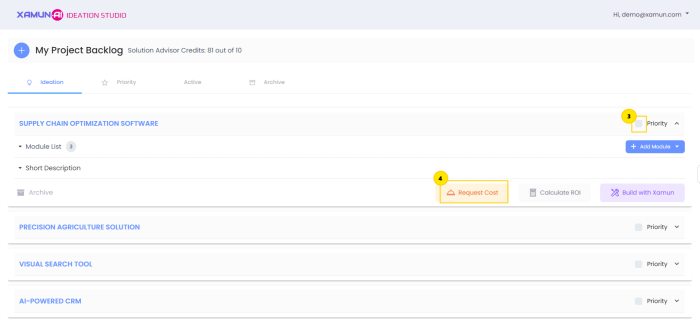
5. To confirm your request, click the ‘Request Cost’ button.
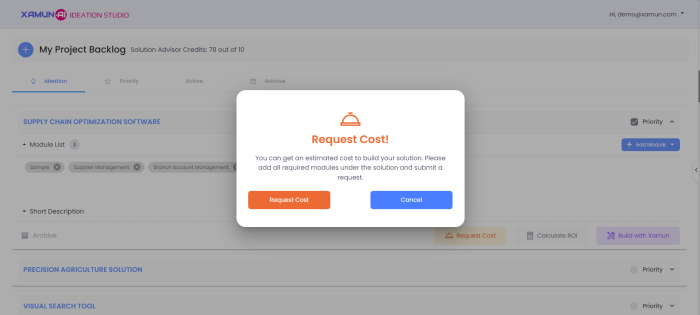
6. Click the 'Archive' button to remove a project from the Ideation board. This action will move the project to the archive column.
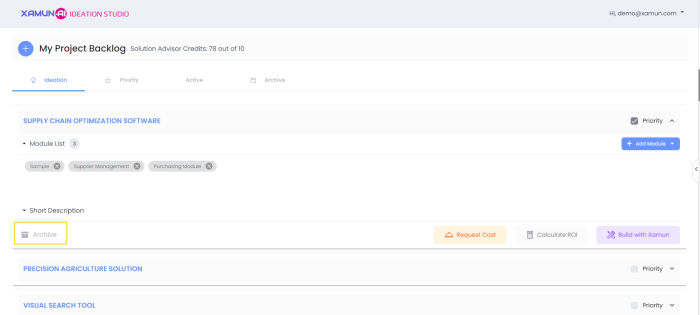
Reference Material
| Feature | Description |
|---|---|
| Project List | • It contains the list of your selected solutions. |
| Priority | • Make your solution added to the priority list. |
| Module List | • Selected modules for your solution. |
| Short Description | • Details about your solution. |
| Add Module | • You can add manually or use Xamy AI to generate modules for your solution. |
| Archive | • Hide or move your solution to archive list. |
| Request Cost | • It will prompt a meeting with the Xamun Team for your selected solution. |
| Calculate ROI | • It will show ROI Calculator for Reduce Cost. |
| Build with Xamun | • It will redirect to Design Studio. |
Updated on: 08/01/2024
Priority
1. In the project backlog landing page, click the 'Priority' label to view your prioritized projects.
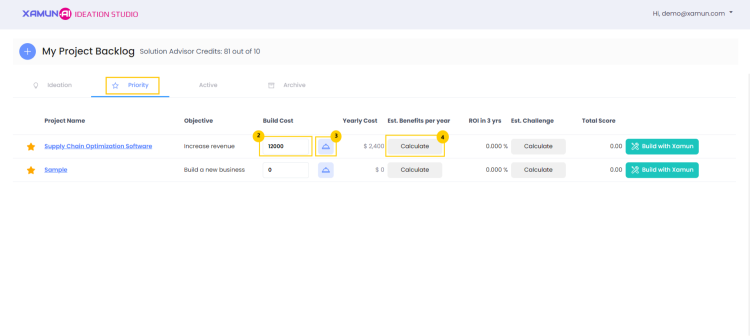
2. You can edit the cost value by tapping on the text box under 'Build cost' that corresponds to the project you wish to edit.
3. Click the 'bell' icon to request a cost estimate for your project.
- The cost estimate request message will appear on your screen.
- Click the ‘Cancel’ button to disregard the action.
- Click the ‘Request Cost’ button to send the request.
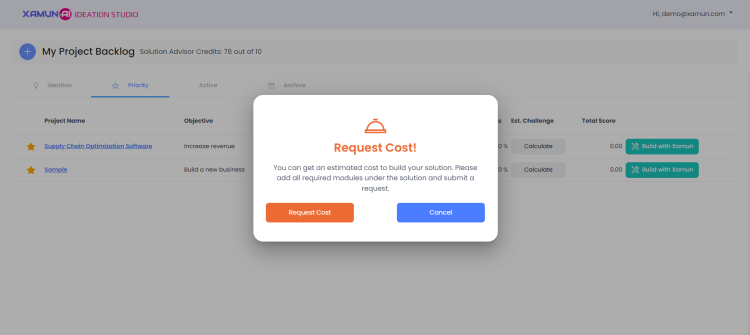
4. Click the ‘Calculate’ button under the ‘Est.Benefits per year’ label.
- The ROI Calculator will appear on the right side of your screen.
- Click the ‘Save Result’ button to save your result.
- After the calculation, you will find the updated value in the 'Yearly Cost' column.
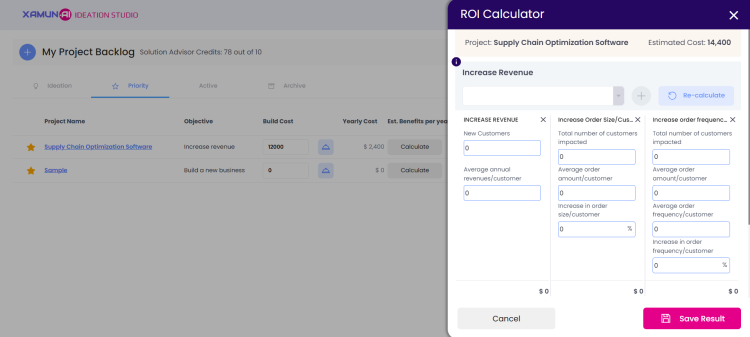
5. To view your project details, click on your project name.
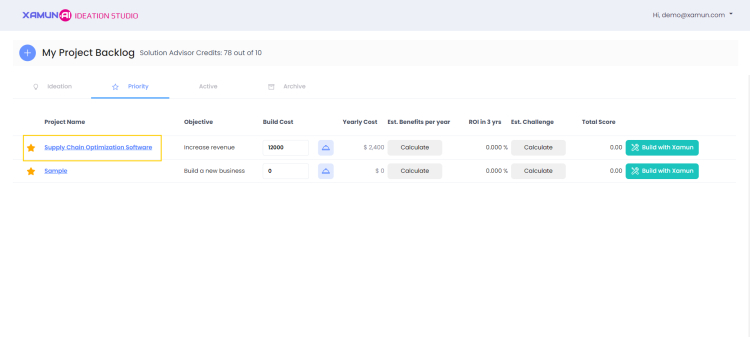
6. To edit your project name, tap on the textbox under ‘Project Name’.
7. To update your project description, tap on the textbox under the ‘Description’.
8. To see the objective options, click the dropdown button.
- Select one category from the options.
- Your selected category will be displayed under the ‘Objective’ label.
9. To add a module, type its name into the text box next to its label then click the ‘+’ icon.
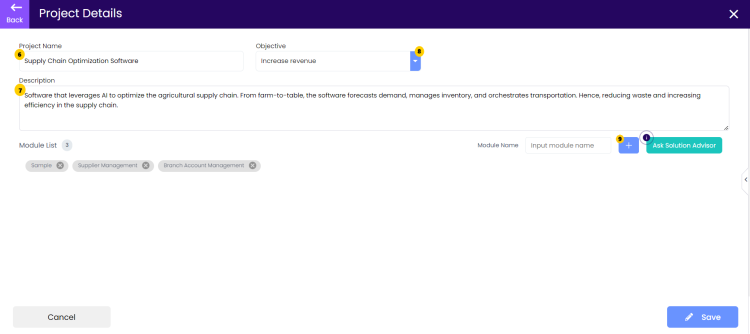
Note: To close project details, click the ‘Cancel’ button, the ‘Back’ button, or the ‘x’ icon in the top-right corner.
10. Click the 'Save' button to apply the changes.
Reference Material
| Feature | Description |
|---|---|
| Bell Button | • It will prompt a meeting with the Xamun Team for your selected solution. |
| Calculate (Est. Benefits per year) | • It will show the ROI Calculator. • It will also calculate the estimated challenge. |
| Calculate (Est. Challenge) | • It will show the ROI Calculator to calculate estimated challenges. |
| Build with Xamun | • It will redirect to Design Studio. |
Updated on: 08/01/2024
Active
From your project backlog landing page, click the ‘Active’ label to view your active projects.
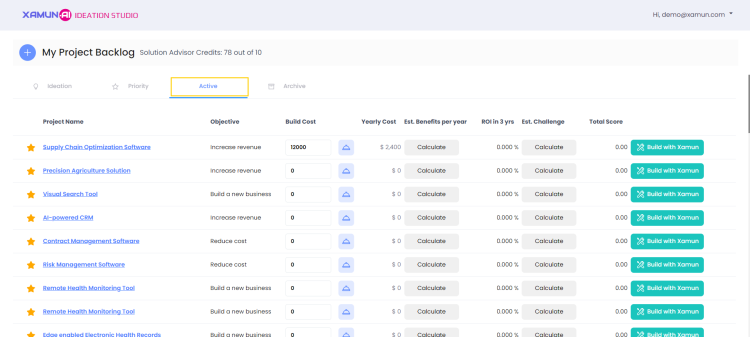
Reference Material
| Feature | Description |
|---|---|
| Bell Button | • It will prompt a meeting with the Xamun Team for your selected solution. |
| Calculate (Est. Benefits per year) | • It will show the ROI Calculator. • It will also calculate the estimated challenge. |
| Calculate (Est. Challenge) | • It will show the ROI Calculator to calculate estimated challenges. |
| Build with Xamun | • It will redirect to Design Studio. |
Updated on: 08/05/2024
Archive
1. From your project backlog landing page, click the 'Archive' label to view your archived projects.
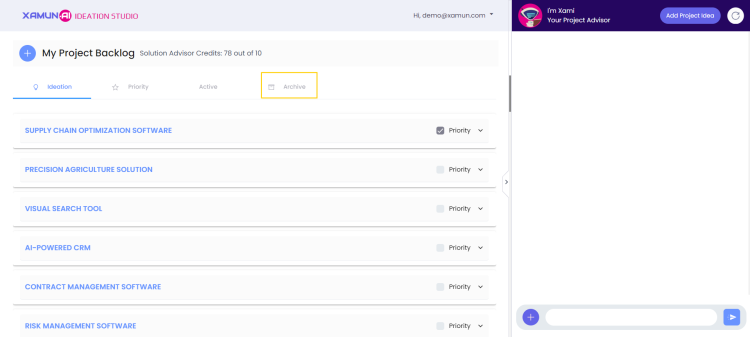
You will see the list of all your archive projects.
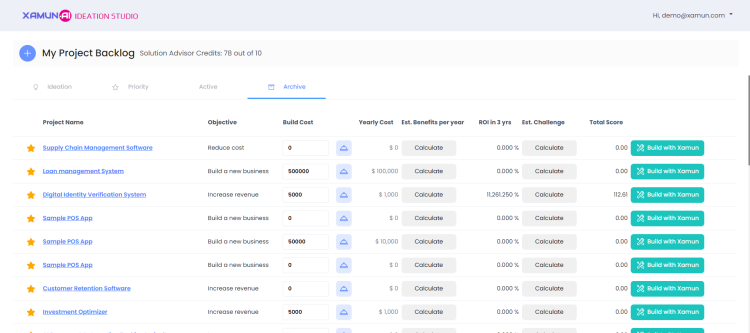
Reference Material
| Feature | Description |
|---|---|
| Bell Button | • It will prompt a meeting with the Xamun Team for your selected solution. |
| Calculate (Est. Benefits per year) | • It will show the ROI Calculator. • It will also calculate the estimated challenge. |
| Calculate (Est. Challenge) | • It will show the ROI Calculator to calculate estimated challenges. |
| Build with Xamun | • It will redirect to Design Studio. |
Updated on: 08/05/2024
Create Project
Create Project Manually
Create Project Manually allows you to manually input specific project details, customizing each aspect according to your needs and preferences. This guide will explain how to manually create a project on the platform.
1. In Ideation Studio, fill-up the required information and click on Recommend Potential Projects to generate suggestions. Click on Skip to proceed to the Ideation Studio Project Backlog.
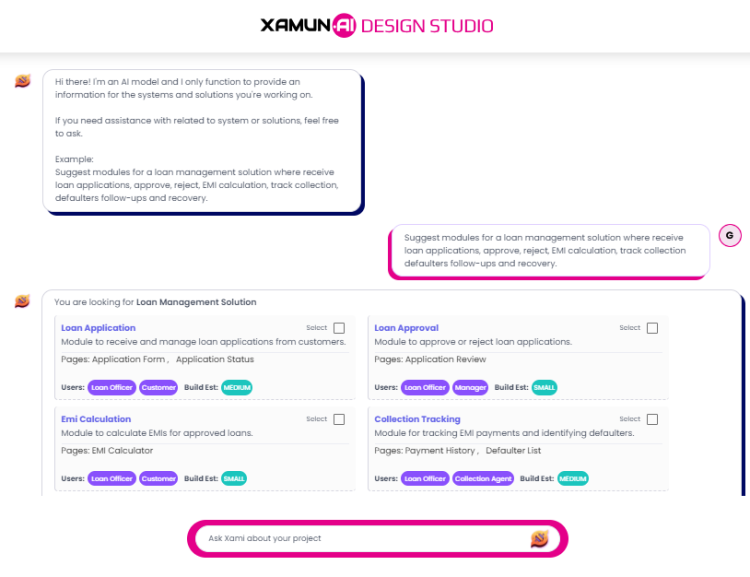
2. Click on the + button in the upper left corner and select Add Manually.
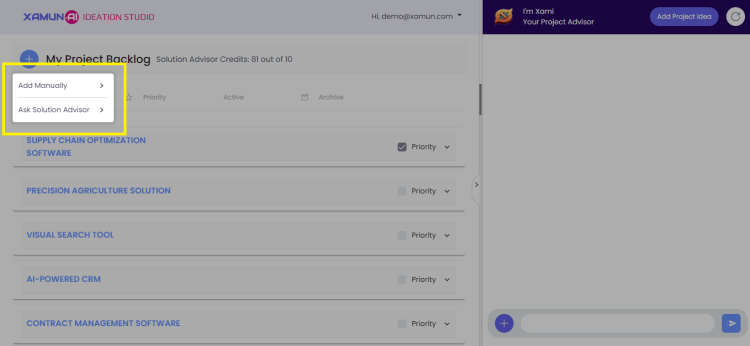
3. Provide the information details needed as it is required to be filled out and click on Proceed.
a. Project Name
b. Objective
c. Description
d. Module Name
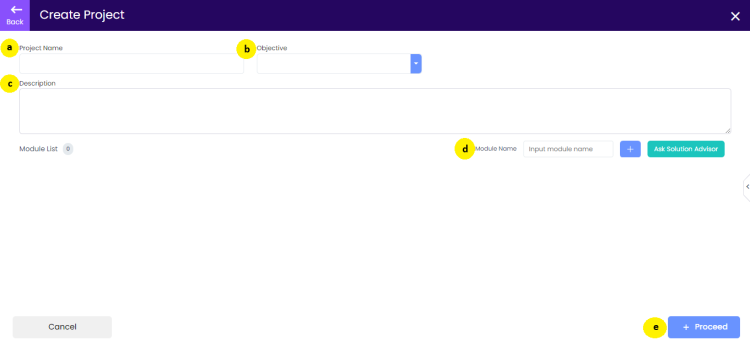
4. Your Project will be added to the Ideation Studio Project Backlog.
Note: You can edit whatever details you want, archive, request cost, calculate ROI, add modules, or even build with Xamun.

Reference Material
| Feature | Description |
|---|---|
| Project Name | • Enter the name of your project. • Required Field |
| Objective | • State the objective of your project. • Required Field |
| Description | • Provide a brief description of your project. • Required Field |
| Module Name | • Specify the module name. |
| Proceed | • Click this button to move forward. By clicking this button, the project will be created. |
Updated on: 08/07/2024
Create Project with a Solution Advisor
Creating a Project with a Solution Advisor helps you to design and launch projects effectively by guiding you through key steps such as defining objectives, selecting roles, and choosing appropriate technologies. This guide will show you how to use the Solution Advisor to create your project.
1. In the upper left corner of Xamun Project Backlog, click the + button and select Ask Solution Advisor. You will be redirected to Ideation Studio and the Welcome to Xamun Ideation Studio message appears.
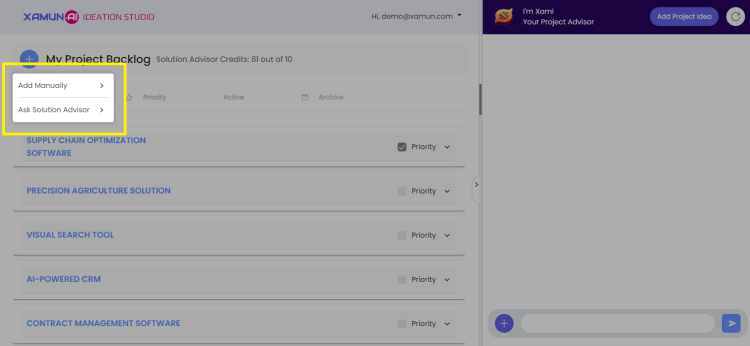
2. Complete all necessary information to generate the appropriate potential project by filling in the following fields. And click on Recommend Potential Projects.
a. Select Role
b. Select Industry
c. Select Purpose
d. Select Technology
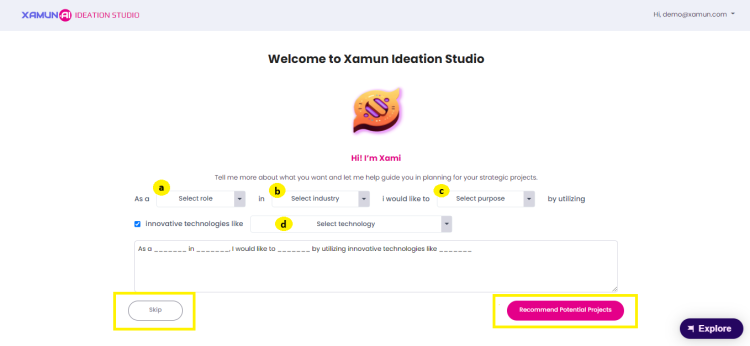
3. These suggestions are generated by Xami based on the information you entered in the form.
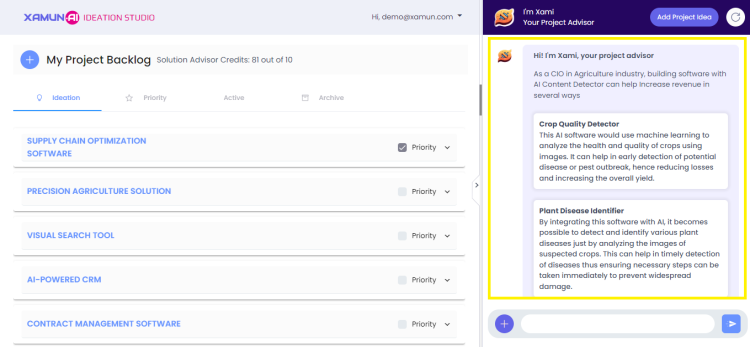
4. When you click on one of Xami’s suggestions, it will automatically be added to your project backlog.
Note: You can edit whatever details you want, archive, request cost, calculate ROI, add modules, or even build with Xamun.
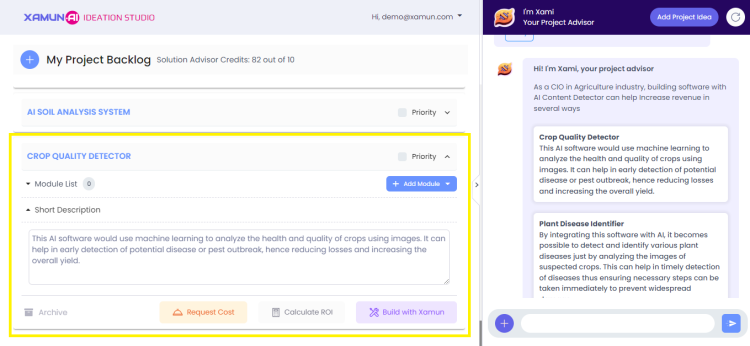
Reference Material
| Feature | Description |
|---|---|
| Role | • Select a role that suits your desired project. • Required Field |
| Industry | • Select which industry you would like to apply your desired project. • Required Field |
| Purpose | • Select purpose to utilize. • Required Field |
| Technology | • Select innovative technologies. • Required Field |
| Skip | • It will redirect to Project Backlog. • You can add manually or ask an AI advisor for your new solution. |
| Recommend Potential Projects | • By clicking this button, Xami will generate a list of strategic projects. |
Updated on: 08/07/2024
Add Modules to a Project
Add Modules Manually
Add Modules Manually allows you to manually input specific modules for your project, offering customization and control over each module included. This guide explains how to manually add modules to your project on the platform.
1. In the Xamun Project Backlog, click on the + button in the upper left corner. Select Add Manually to create a new project.
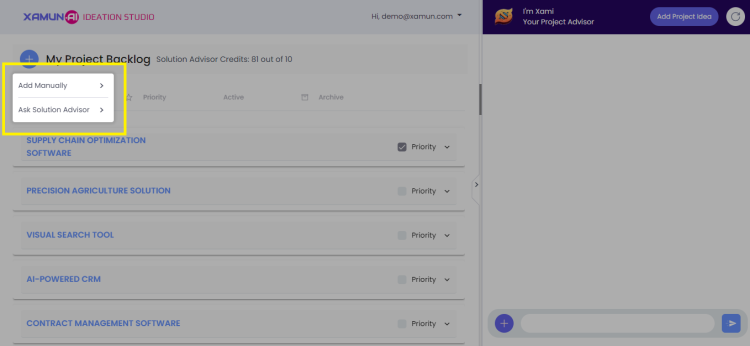
2. Type in the module name and provide other required information then click on the + button.
a. Project Name
b. Objective
c. Description
d. Module Name
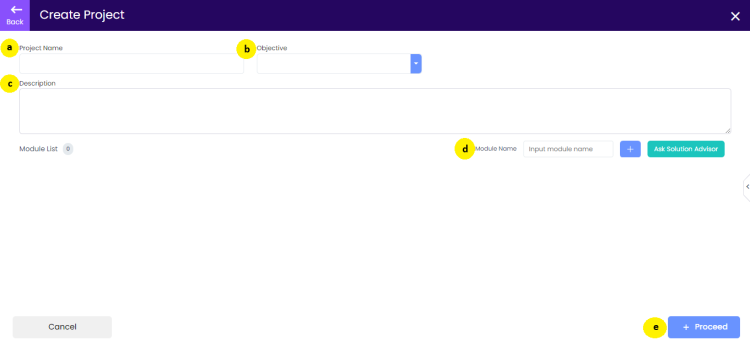
3. After completing all necessary information, click Proceed. It will automatically be added in the Ideation Studio Project Backlog.
Reference Material
| Feature | Description |
|---|---|
| Project Name | • Enter the name of your project. • Required Field |
| Objective | • State the objective of your project. • Required Field |
| Description | • Provide a brief description of your project. • Required Field |
| Module Name | • Specify the module name. |
| Proceed | • Click this button to move forward. By clicking this button, the project will be created. |
Updated on: 08/07/2024
Add Module with a Solution Advisor
Add Module with a Solution Advisor allows you to integrate new modules with the guidance of Xami, ensuring they align with your needs and preferences. This guide will explain how to add a module using a Solution Advisor.
1. In the Xamun Project Backlog, click on the + button in the upper left corner. Select Ask Solution Advisor to create a new project.
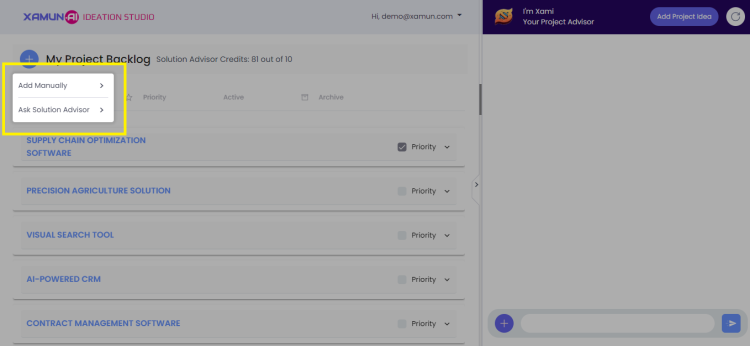
2. Provide the information details needed then click on Proceed.
a. Project Name
b. Objective
c. Description
d. Module Name
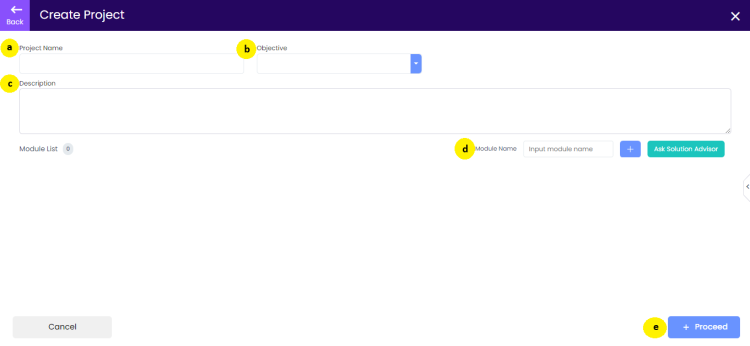
3. Xami will generate suggestions for modules that are suitable for your project. Then click on Proceed.
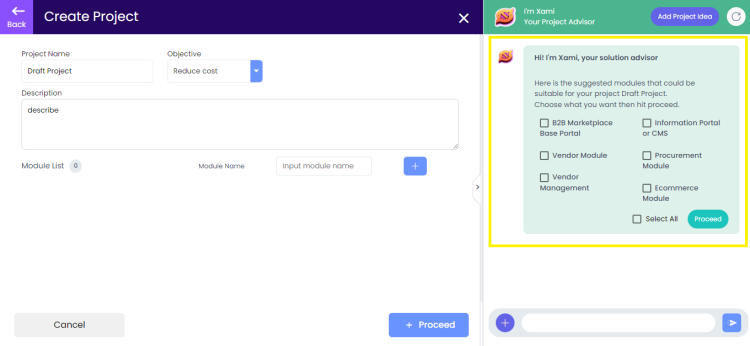
4. It will automatically be added in the Ideation Studio Project Backlog.
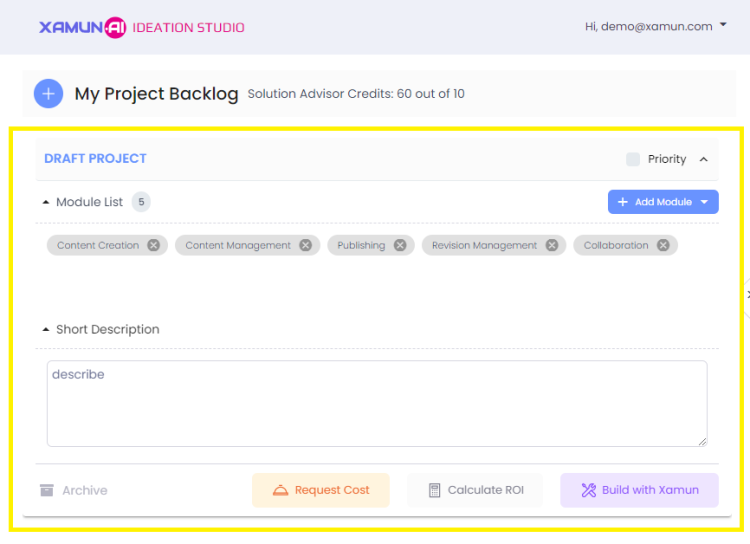
Reference Material
| Feature | Description |
|---|---|
| Project Name | • Enter the name of your project. • Required Field |
| Objective | • State the objective of your project. • Required Field |
| Description | • Provide a brief description of your project. • Required Field |
| Module Name | • Specify the module name. |
| Proceed | • Click this button to move forward. By clicking this button, the project will be created. |
Updated on: 08/07/2024
ROI Calculator
Calculate ROI to Increase Revenue
Calculating return on investment (ROI) helps businesses allocate resources efficiently. This guide will show you how to calculate ROI.
1. In My Project Backlog, click on Active to see the complete list of projects. Click on Calculate under the Est. Benefits per year to show the ROI for Increase Revenue.
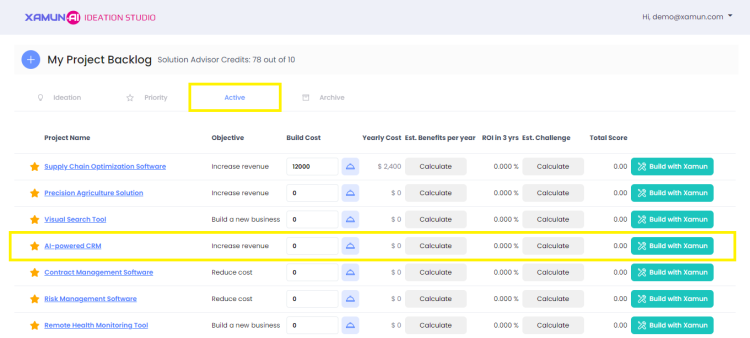
2. Provide the required information in the ROI Calculator. You can re-calculate your ROI anytime in case you decide to change the information. Click on Save Result.
Note: The + and dropdown button beside the re-calculate is non-functional.
- Increase Revenue
- New Customers
- Average annual revenues/customer
- Increase Order Size/Customer
- Total number of customers impacted
- Average order amount/customer
- Increase in order size/customer
- Increase Order Frequency
- Total number of customers impacted
- Average order amount/customer
- Average order frequency/customer
- Increase in order frequency/customer
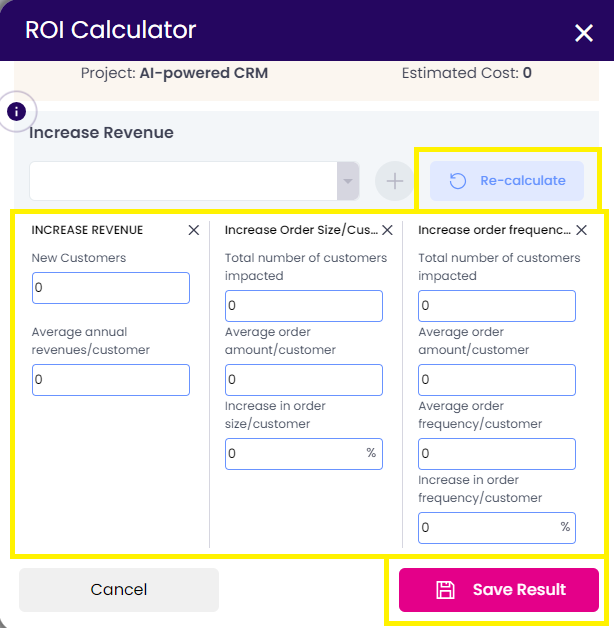
3. To request for project costing click on the bell icon.
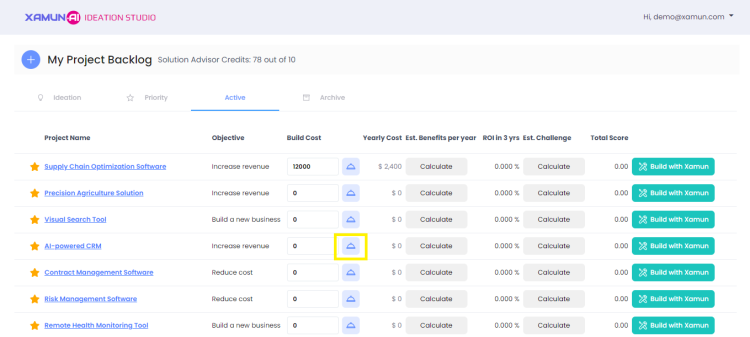
4. Click on the Request Cost button.
Note: When you request a cost, the admin will receive the request. Wait for the admin to send the cost estimate.
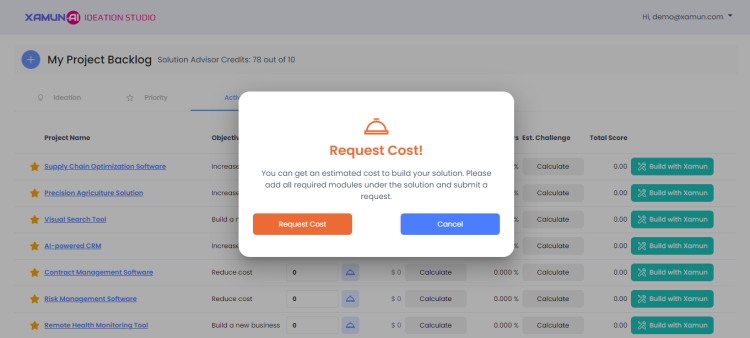
5. Click on Build with Xamun to proceed with your project.
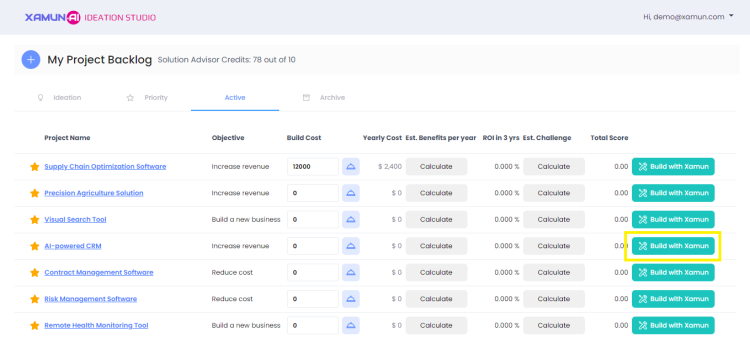
6. You will be redirected to the Design Studio and can start creating your application.
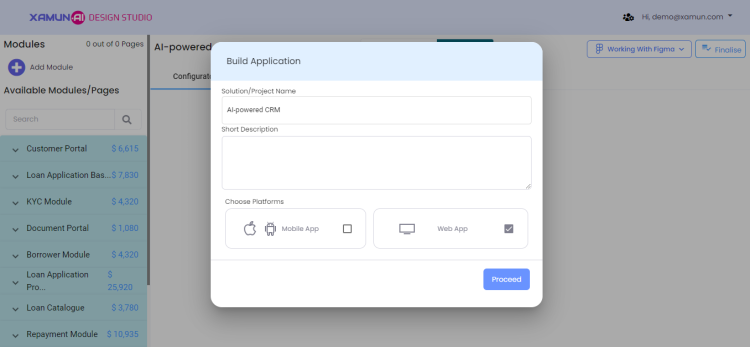
Reference Material
| Feature | Description |
|---|---|
| Increase Revenue | • Strategies and actions aimed at boosting the overall income generated by the business. |
| Increase Order Size/Customer | • Methods to encourage customers to purchase more items or higher-value items in each transaction. |
| Increase Order Frequency | • Tactics to motivate customers to make purchases more often. |
| Re-calculate | • Click this button to reset all calculations and start encoding the data again. |
| Save Result | • Click this button to save the current calculations and results for future reference. |
Updated on: 08/05/2024
Calculate ROI to Build a New Business
This helps entrepreneurs to evaluate the potential return on investment (ROI) for a new business venture. By helping to allocate resources efficiently and make informed decisions. This guide will show you how to calculate ROI and use these insights to make decisions that enhance your business's growth and profitability.
1. In My Project Backlog, click Active to see the complete list for projects created. Click the Calculate under the Est. Benefits per year to calculate ROI for Build a New Business.
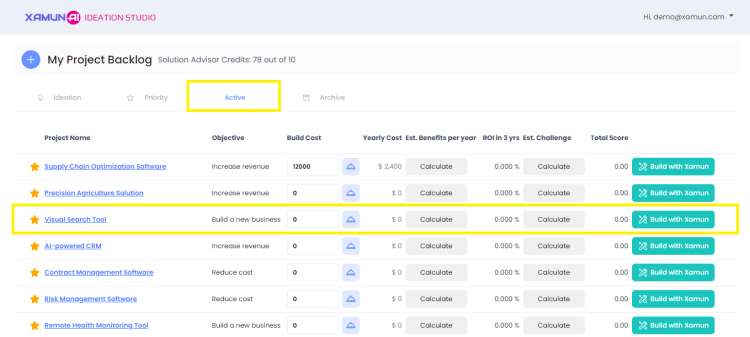
2. In the ROI Calculator fill up the required information and click on Save Result.
Note: You can re-calculate your ROI anytime you want in case you decide to change the information you input.
- Total Addressable Market (TAM)
- Serviceable Addressable Market (SAM %)
- Serviceable Obtainable Market (SOM %)
- Av. Rev/Customer
- Av. Cost/Customer
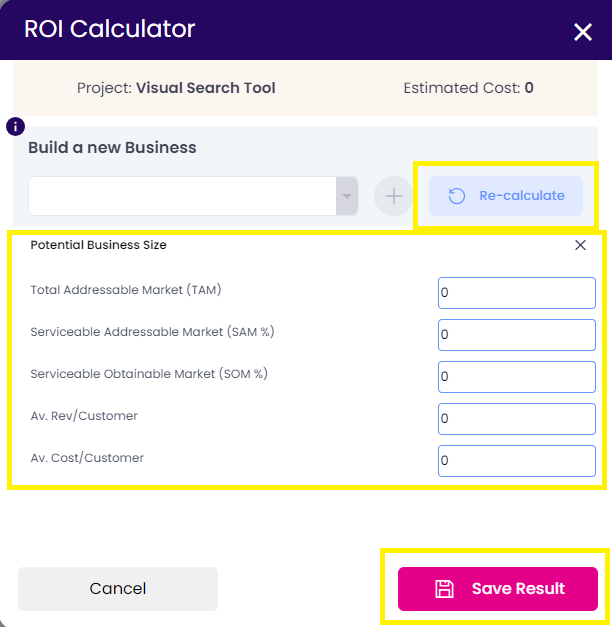
3. To request for project costing click on the bell icon.
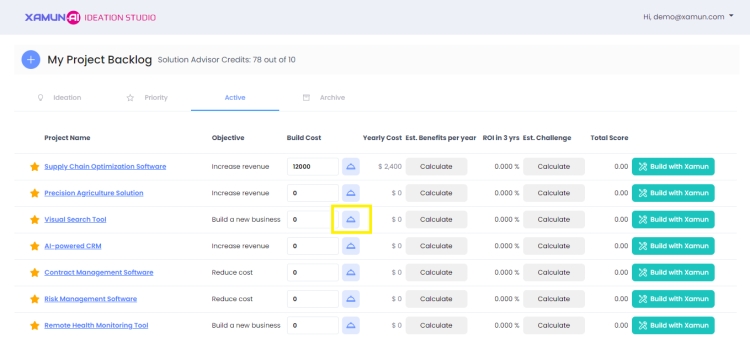
4. Click on the Request Cost button.
Note: When you request a cost, the admin will receive the request. Wait for the admin to send the cost estimate.
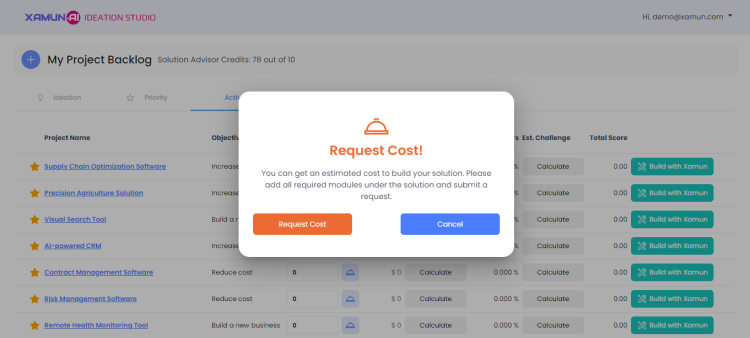
5. Click on Build with Xamun to proceed with your project.
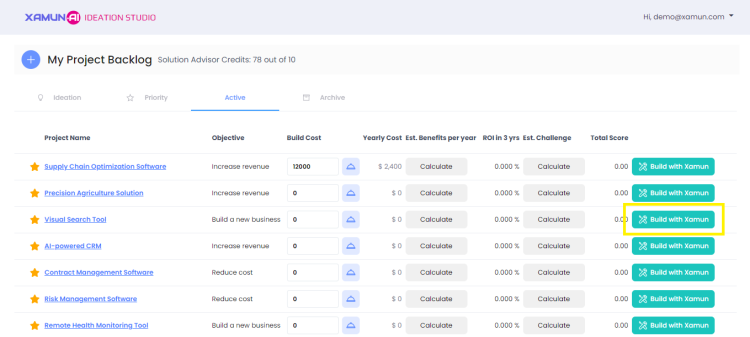
6. You will be redirected to the Design Studio and can start creating your application.
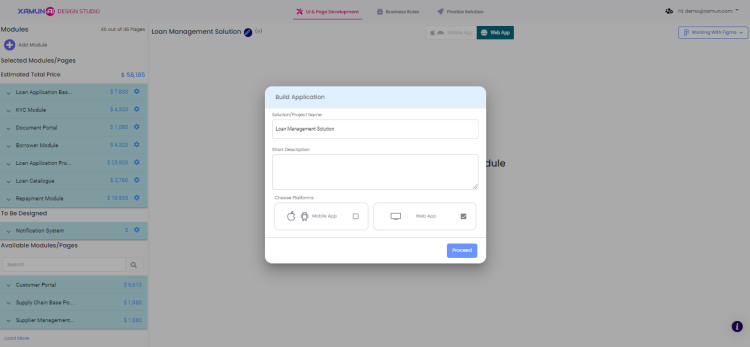
Reference Material
| Feature | Description |
|---|---|
| Total Addressable Market (TAM) | • The overall revenue opportunity available if 100% market share was achieved. |
| Serviceable Addressable Market (SAM %) | • The percentage of TAM that you can realistically serve with your products or services. |
| Serviceable Obtainable Market (SOM %) | • The percentage of SAM that you can capture, considering competition and other constraints. |
| Av. Rev/Customer | • The average revenue generated per customer. |
| Av. Cost/Customer | • The average cost incurred per customer. |
| Re-calculate | • Click this button to reset all calculations and start encoding the data again. |
| Save Result | • Click this button to save the current calculations and results for future reference. |
Updated on: 08/05/2024
Calculate ROI to Reduce Cost
1. To calculate your project ROI, click the ‘Calculate ROI’ button.
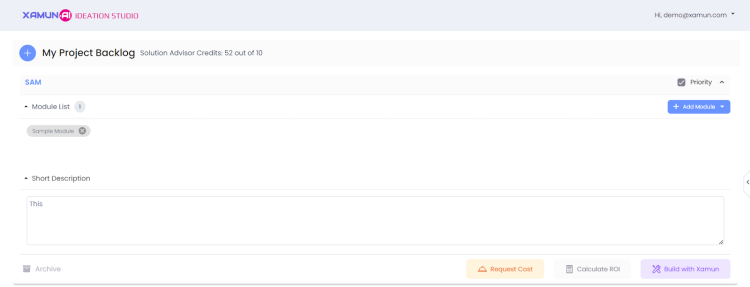
The ROI Calculator will open on the right side of the page.
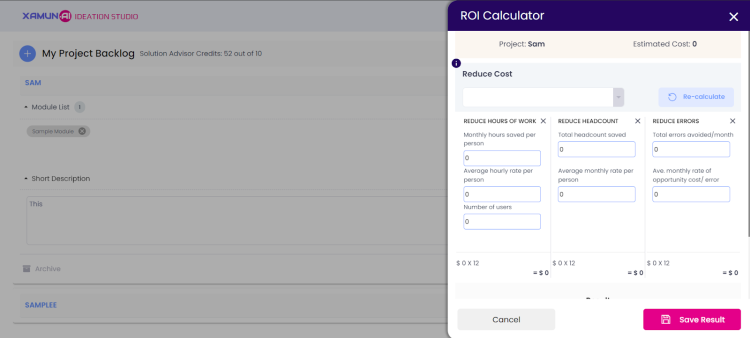
Note: To close the ROI Calculator, click either the 'Cancel' button or the 'x' icon located at the top right corner of the ROI Calculator label.
Use the scroll bar to navigate through the remaining details of the ROI Calculator.
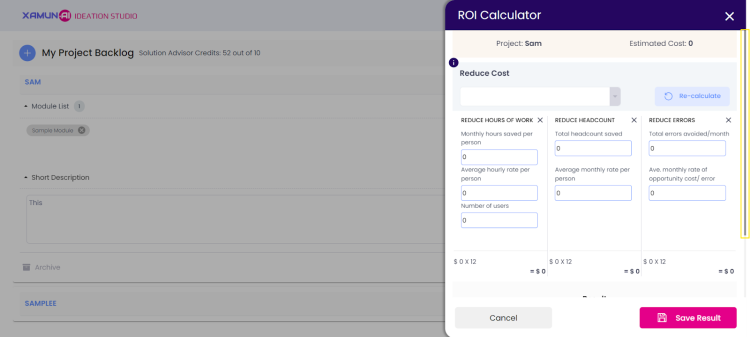
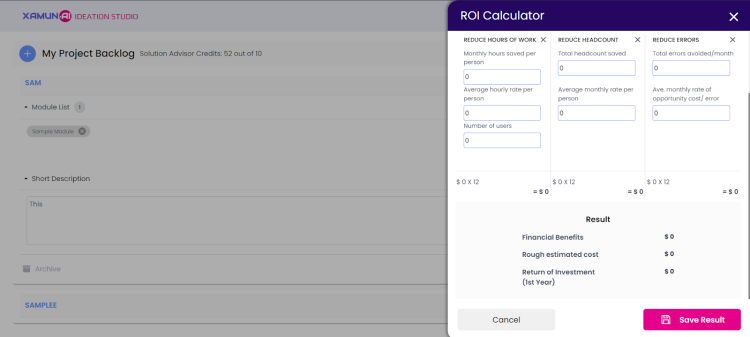
2. Click the dropdown below the "Reduce Cost" label to see all the categories you can reduce.
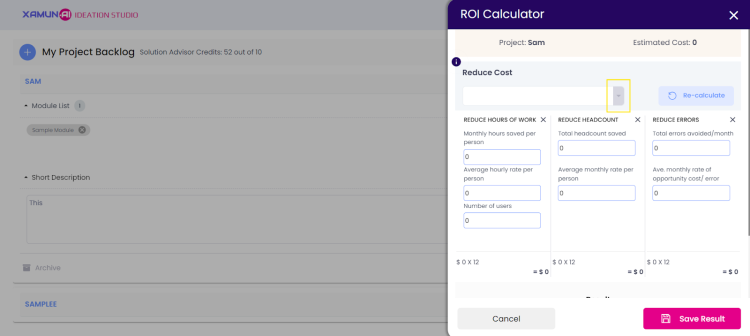
3. Click on one of the options to select a category.
The category you selected will be displayed in the label box.
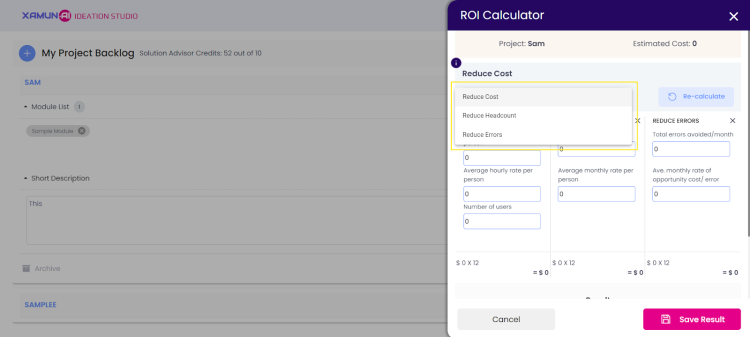
4.Start adding values to the text boxes by clicking on them and entering your desired number.
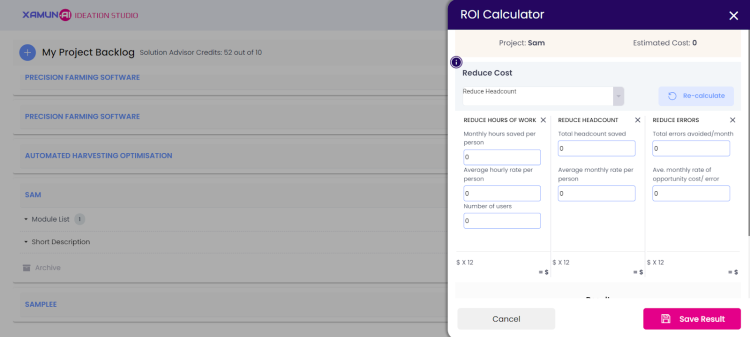
Note: To reset all the values, click the ‘Re-calculate’ button.
5.Once you're satisfied with the result, click the "Save Result" button.
A message will appear at the bottom of your screen confirming that your ROI result has been saved successfully.
Calculate ROI Reduce Cost
1. To calculate your project ROI in 3 years, click the ‘Calculate’ button under the Est. Challenge column.
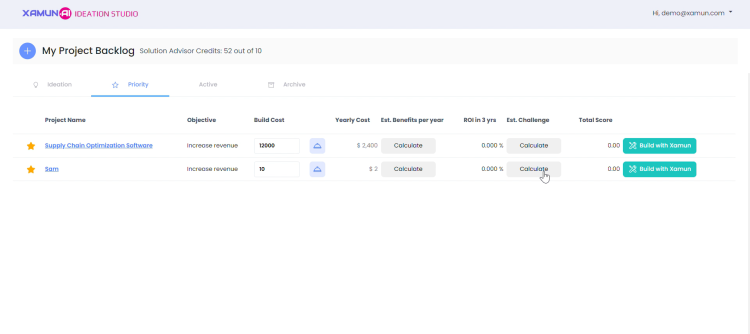
2. The ROI Calculator will appear on the right side of the page.
Use the scrollbar to navigate through the remaining ROI Calculator details.

Note: To close the ROI Calculator, click either the 'Cancel' button or the 'x' icon located at the top right corner of the ROI Calculator label.
3. Tap on the text boxes under the Est. Weight, Input, and Est. Challenge columns to edit or add your desired values.
4. Once you're satisfied, click the ‘Save Result’ button.
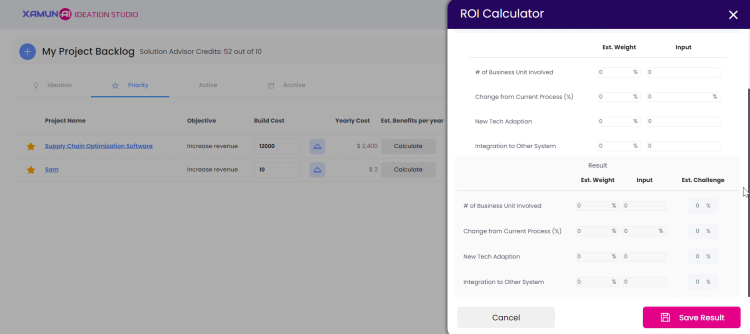
Note: To reset all the values, click the ‘Re-calculate’ button.
5. A message will appear at the bottom of your screen confirming that your progress has been saved successfully.
| Feature | Description |
|---|---|
| Re-calculate | • Reset all the values. |
| Save Result | • Saves the estimated cost for your project. |
| Cancel | • Closes the ROI Calculator page. |
Updated on: 08/05/2024